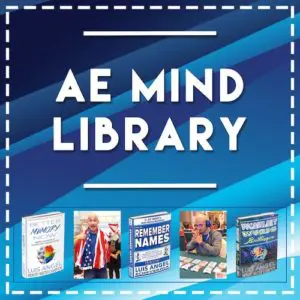[sc name=”googleinpostad”]
Learn How to Add Cash App to Apple Pay Wallet so that you can make payments with your digital debit card at stores
[sc name=”google-post-ad-2″]
How to Add Cash App to Apple Pay [sc name=”year”]
Let me walk you through the process to connect, link, and add your Cash App card to your Apple Pay wallet. This will allow you to use your Cash App debit card with Apple Pay for seamless transactions at various retailers and online stores.
- Open the Cash App on your mobile device.
- On the main screen, you should see your cash balance. To access your Cash App card, tap on the “Card” tab.
- If you haven’t already, you can design and order your physical Cash App card from this screen. Once you receive it in the mail, you can use it to spend your cash balance both in-store and online.
- To add your Cash App card to Apple Pay, look for a tab on the card screen that says “Add Card to Apple Pay.” If you don’t see this tab, tap on the personal information icon in the top right corner, go to “Support,” and search for “Apple Pay.”
- Click on the related link for Apple Pay, which will bring you to the same screen as the “Add Card to Apple Pay” tab.
- Tap “Add Card to Apple Pay” and follow the prompts. Tap “Next” when prompted, and the app will contact the card issuer.
- Read and agree to the terms and conditions.
- Your Cash App card will now be added to your Apple Wallet. You can choose to set it as your default card or keep your existing default card.
- A notification will confirm that your Cash App card has been added to Apple Pay, and your card PIN will be the same as the one you use in the Cash App.
Additional Tip: For added security, you can lock and unlock your Cash App card from the card screen within the app. This prevents unauthorized use of your card if it is lost or stolen.
Conclusion: Adding your Cash App card to Apple Pay is a simple process that allows you to use your card for seamless transactions with Apple Pay. Follow the steps in this guide, and you’ll have your Cash App card set up with Apple Pay in no time.
[sc name=”google-post-ad-3″]
I am not a financial advisor and This is NOT financial advice.
Please use any financial service at your own risk.
If you click on a partner link on this page, I may receive an affiliate commission compensation if you sign up for a service or product.