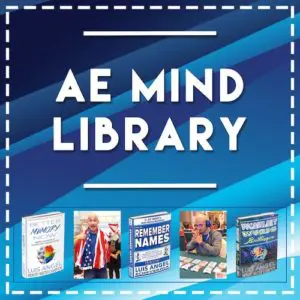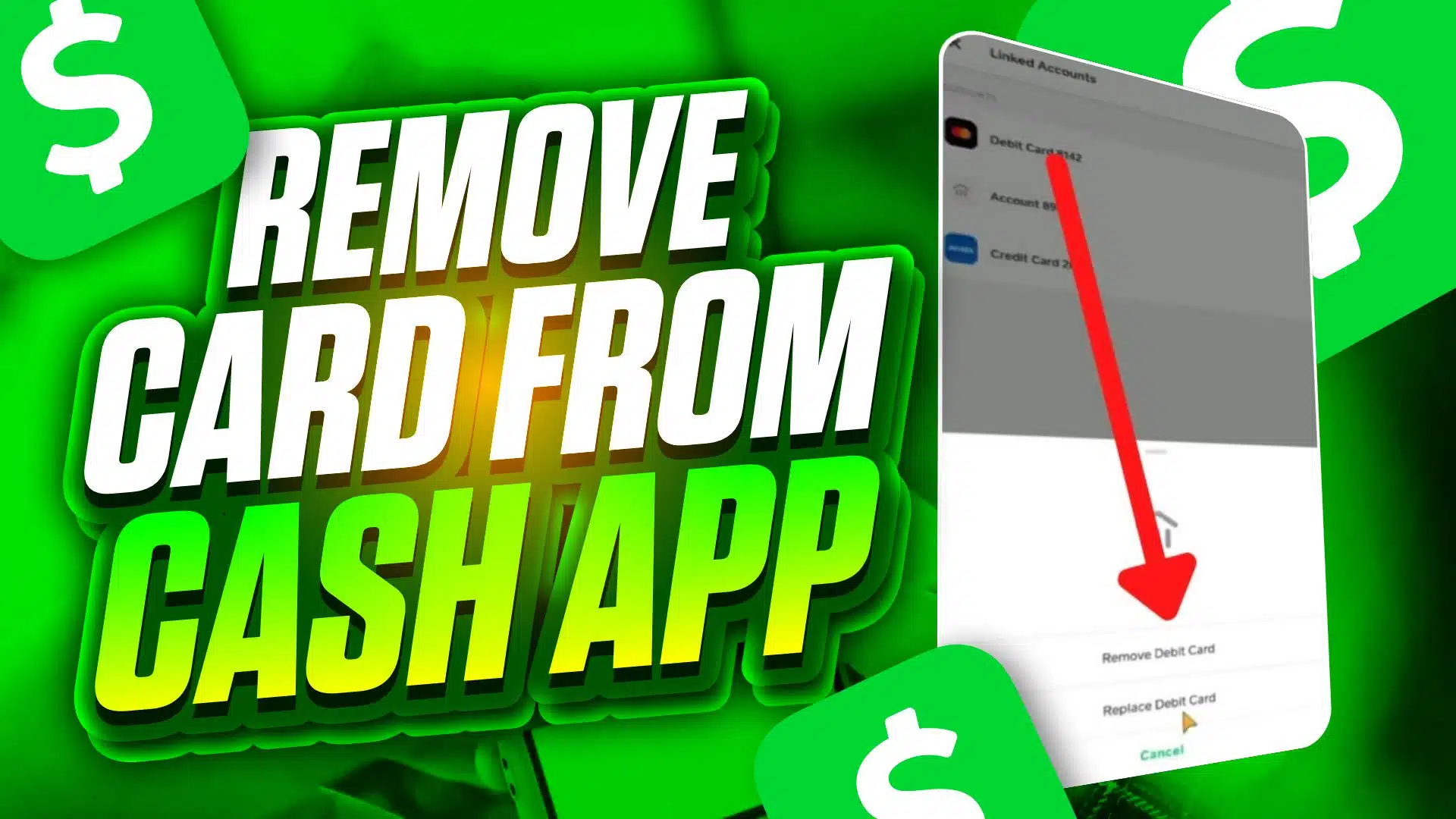
[sc name=”googleinpostad”]
Learn How to Remove Card from Cash App where you will unlink your debit card and delete your credit card from your Cashapp account
[sc name=”google-post-ad-2″]
How To Remove Card Cash App [sc name=”year”]
These are the steps to unlink, delete, or remove a card from your Cash App, whether it’s a debit card or a credit card, that is linked to your CashApp account. This can be helpful if you want to unlink a card or replace it with a different one.
- Open the Cash App on your mobile device.
- From the home page, look for a dollar amount or a small building icon in the bottom left-hand corner. Tap on it to access your Cash Balance page.
- Scroll down to the “Linked Accounts” section and tap on it.
- Find the card you want to remove, either a debit card or a credit card, in your linked accounts list.
- Tap on the card you want to remove.
- A pop-up menu will appear at the bottom of the screen. You can either “Replace Card” or “Remove Card.” For this guide, tap on “Remove Card.”
- The selected card should now be successfully removed from your linked accounts in your Cash App.
Conclusion: By following these simple steps, you can easily delete or remove a linked card, whether it’s a debit card or a credit card, from your Cash App. This can be helpful if you want to unlink a card or replace it with a different one.
[sc name=”google-post-ad-3″]
I am not a financial advisor and This is NOT financial advice.
Please use any financial service at your own risk.
If you click on a partner link on this page, I may receive an affiliate commission compensation if you sign up for a service or product.