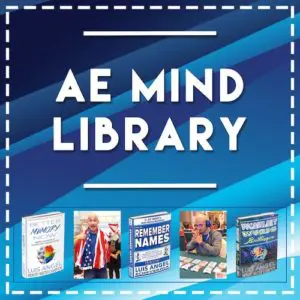[sc name=”googleinpostad”]
Let me teach you How to Add Paper Money to Cash App and Deposit Dollars without a Debit Card to send money and receive money
Get $5 when you open a CashApp Account: https://cash.app/app/TCGVXKQ
[sc name=”google-post-ad-2″]
How to Add Paper Money to Cash App [sc name=”year”]
If you’re looking to deposit paper money into your Cash App account without using a debit card, then you’re in luck. Cash App now offers an option to deposit paper money at nearby locations. Here are the step-by-step instructions:
- Open your Cash App on your smartphone.
- Go to the banking tab located at the bottom left-hand corner of the screen.
- Scroll down until you find the option for paper money deposit at a nearby location.
- Allow Cash App to access the location of your device.
- The app will show you deposit locations that are in your general vicinity. These locations may include 7-Elevens, Walgreens, Walmart’s, Dollar Generals, and other places.
- Select a location where you want to make your deposit. For example, let’s say you choose Walgreens.
- The app will give you the address of the location you selected, and you can get directions to the place.
- Generate a barcode for the cashier to scan for your deposit. To do this, click on “Show Barcode.”
- Ask the cashier to scan the barcode off of your phone.
- Note that there is a $1 fee per transaction, which is limited to one transaction per barcode. There is also a $5 minimum deposit and a $500 limit per transaction, a $1,000 limit in a seven-day window, and a $4,000 limit every 30 days.
- When you’re done with the deposit, click “Done” at the bottom of the screen.
By following these steps, you can easily deposit paper money into your Cash App account without a debit card. It’s a convenient option that can save you time and hassle. Just make sure to note the transaction fees and limits so that you can plan accordingly.
If the Deposit Paper Money into Cash App is not showing up, please reach out to CashApp’s Customer Support so that they can activate the feature on your account.
[sc name=”google-post-ad-3″]
I am not a financial advisor and This is NOT financial advice.
Please use any financial service at your own risk.
If you click on a partner link on this page, I may receive an affiliate commission compensation if you sign up for a service or product.